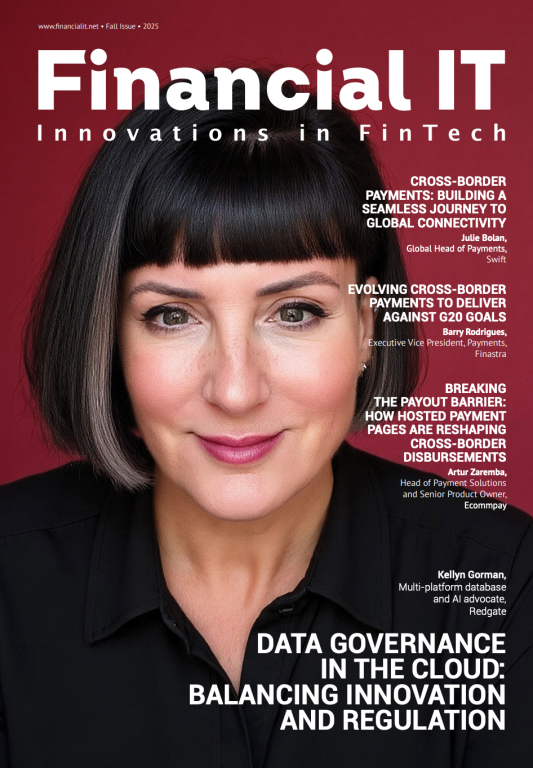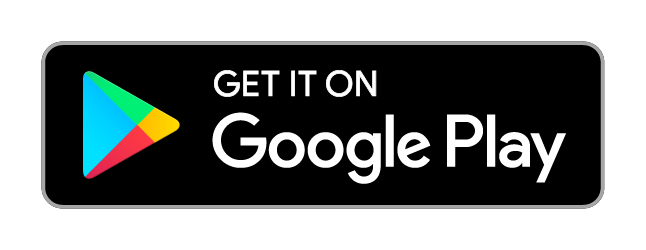How to Set Up Cross-Sale Offers?

- Sandra Wróbel-Konior, Content Marketing Specialist at SecurionPay
- 18.08.2016 08:30 am undisclosed , Content Marketing Specialist with a tech-savvy personality, experience in writing and passion for reading. Staying up to date with the latest social media trends, in love with GIFs.
Cross-selling is a tactic that helps eCommerce businesses increase conversion and grow their sales. It’s used mostly by large merchants, but even the smaller ones can set it up on their websites. And it’s not as complicated as you may think.
Cross-selling is one of the best methods to maximize customer lifetime value and is used by many brands successfully. In general, it is used to present products that are related to the items your customers are buying. For example, when you sell a smartphone, you can suggest a phone case as a cross-sell.
See it in action
The following example demonstrates an initial transaction with a cross-sale offer.
Enough theorizing, let’s add a cross-sale to your account.
Let’s say that you use a subscription business model to sell your service. Your customers choose the $125 subscription plan and go to pay at checkout.
How do you set up a cross-sale with SecurionPay?
When processing payments with the SecurionPay solution, setting up a cross-sale is as easy as pie. See the following step-by-step instructions:
1. Add cross-sale offers in your dashboard
Click Add cross-sale offers and you’ll see an easy-to-use form, where you need to enter all the details. Let’s take a closer look.
Note

Choose the type of your cross-sale. It can be either Charge or Subscription. When you choose to create a cross-sale with a subscription, you’ll need to select a plan that you set up beforehand. If your cross-sale offer is a Charge, enter the amount you want to charge the customers and set the charge currency.
The next step is to choose the type your offer is going to be from two possible options: Image and text or Text only. Remember that a picture is worth a thousand words, so when choosing an image offer, it should be appealing to your customers. You can manually upload the photo from your desktop or drag and drop it.
Type in the offer title and description, fill out the company name and location fields and paste the terms & conditions URL. You can also choose which partners will be able to see your cross-sale offer. Look for more details below.
2. Add the offer ID and create a checkout request
Now that you’ve created a cross-sale offer, the next step is to add the cross-sale offer ID (found at the top of an offer) in the checkout request.
Go to Checkout request generator and get the code (if you’re logged in, your Secret key will be pre-filled). Just add the payment type details and cross-sale offer IDs, and click the Generate button.

You’ll see a code snippet, which you can use on your website. Of course, it can be customised too. See the details at the Checkout documentationpage.
Your code should look like the following:
1 2 3 4 5 6 7 8 9 10 | <form action="/your-payment-handler" method="post"> <script src="https://securionpay.com/checkout.js" class="securionpay-button" data-key="pk_test_kEIEH4PVqG8om8NQP4PlJJ9I" data-checkout-request="Nzk3NWZlMjU2NDdiNzUwYzE1NTBmYzRmMzMyMmU1NTAyMjU5OTI3ZGJmZThkMjQxODY1ZDM4YjQzOGVkMjhlNHx7InN1YnNjcmlwdGlvbiI6eyJwbGFuSWQiOiJwbGFuX0U1YXpoVHk1dGJXQ3M0RGdmbVl6TDhwbiJ9LCJjcm9zc1NhbGVPZmZlcklkcyI6WyJjc29fSzZ2ZFdGdDdadkpMUzVCRXhEZmIzVHVXIl19" data-name="SecurionPay" data-description="Checkout example" data-checkout-button="Payment button"> </script> </form> |
4242 4242 4242 4242
Expiration: 12/20 CVC:999
You’ll also see the button generated by your code so you can see how it works.
When you’re done, add the code to your website and enjoy the checkout with cross-sales.
Note
That’s it! Now you can try it out yourself. To make a test payment, use test card number 4242 4242 4242 4242 with a valid expiration date and any 3-digit CVC.
The good news is that you can set up or edit cross-sales whenever you want and we don’t charge anything extra. Note also that your main offers and cross-sales are separate sales, so you can cancel them one by one.
Cross-sale details
When a cross-sale transaction is completed, you’ll see the  label on the charges list. That is so everything will be clear. To see the details of the cross-sale transaction, simply click on the charge.
label on the charges list. That is so everything will be clear. To see the details of the cross-sale transaction, simply click on the charge.
In the next part, you’ll see how to set up cross-sales with Partners.